آموزش محیط یونیتی به صورت متنی
سلام خدمت دوستان عزیز وبلاگ اچ دی گیمز.
تو این آموزش میخوایم بهتون محیط یونیتی رو توضیح بدیم پس با ما همراه باشید :
___________________________________________________________________________________
صفحه اول یونیتی :
بعد از باز کردن یونیتی یک صفحه ای برای شما باز میشود که در آن صفحه میتوانید پروژه آماده با زدن دکمه Open باز کنید ، با زدن دکمه New میتوانید پروژه جدید ایجاد کنید ، با زدن دکمه Sign in میتوانید در یونیتی ثبت نام کنید ، در این صفحه دو پنجره وجود دارد یکی برای آموزش و خوش آمد گویی به تازه وارد ها است که نام آن پنجره Learn هست ، پنجره دومی که نامش Projects هست پروژه های ساخته شده و آماده شما رو نمایش میده و میتونید با کلیک روی هر کدوم اون رو باز کنید.
___________________________________________________________________________________
___________________________________________________________________________________
قسمت اول - آموزش محیط یونیتی :
دوستان محیط یونیتی زیاد سخت نیست فقط باید بدونید که هر پنجره ای میتونه چه کار هایی برای ما و بازیی که میسازیم انجام بده.
از پنجره Scene (سین) شروع میکنیم :
تو این پنجره میتونید محیطی که برای بازیتون ساختید رو مشاهده کنید و محیط بازی و یا هرچیزی که تو بازیتون به جز اسکریپت ها تغییر بدید.
___________________________________________________________________________________
پنجره Game (گیم) :
این پنجره خروجی نهایی محیطمون رو بهمون نمایش میده و میتونید با زدن با دکمه هایی که بالای این پنجره هستن در این پنجره بازی رو اجرا ، توقف و یک فریم به جلو برید ، آیکون دکمه ها به این صورت هستند :
___________________________________________________________________________________
پنجره Hierarchy (هایرارکی) :
این پنجره به صورت لیستی پریفب ، صدا ، سین (به صورت اختیاری) ، دوربین ، کنواس ، گیم آبجکت های خالی ، مدل ، اسپرایت ، ایمیج و... ها رو که تو بازیتون استفاده کردید نشون میده و شما میتونید با کلیک روی هر کدوم مشخصاتش رو توی صفحه اینسپکتور ببینید و تغییر بدید و یا کامپوننتی بهش نسبت بدید.
___________________________________________________________________________________
پنجره Inspector (اینسپکتور) :
این پنجره مشخصات آبجکتی که توی پنجره هایرارکی روش کلیک کردید رو به صورت کامپوننتی نشون میده که شما میتونید اونارو تغییر بدید.
کامپوننت چیست ؟ کامپوننت یک لیستی است و در گیم آبجکت قرار میگیرد و متغیر های عمومی یک کد را نمایش میدهد که اسکریپت یا کد هایی که مینویسیم و روی یک گیم آبجکت درگ میکنیم هم به یک کامپوننت با نام همان اسکریپت تبدیل میشه و میتونیم متغیر های عمومی کدمون رو مشاهده کنیم و تغییرشون بدیم.
___________________________________________________________________________________
پنجره Animation (انیمیشن) :
با کلیک بر روی گیم آبجکت در پنجره هایرارکی در این پنجره یک دکمه ای با نام Create ایجاد میشود با کلیک روی این دکمه میتوانید برای آبجکتی که روش کلیک کرده اید انیمیشن بسازید.
انیمیشن چیست ؟ انیمیشن که با آن یک کنترل کننده انیماتور ایجاد میشود به صورت کامپوننت در گیم آبجکت کلیک شده جا میگیرد و در صفحه اینسپکتور قابل مشاهده است و شما میتوانید با دوبار کلیک روی فایل انیماتور انیمیشن ، انیمیشن های ساخته شده برای آن گیم آبجکت را در صفحه باز شده مشاهده نمایید و انیمیشن هارا به صورت دلخواه زمانبندی و تغییر یا به آنها پارامتر بدهید تا در یک زمانی مشخص شده اجرا شوند و یا با استفاده از کد آنها را اجرا نمایید.
___________________________________________________________________________________
پنجره Project (پروژه) :
در این پنجره که در زیر محیط یونیتی قرار دارد میتوانید فایل ها ، عکس ها ، صدا ها ، انیمیشن و انیماتور ، متریال و مدل و تکسچر ، اسپرایت و سین و... هارو مشاهده کنید و با کلیک روی آنها در صفحه اینسپکتور اطلاعات آنها را تغییر دهید.
___________________________________________________________________________________
پنجره Console (کنسول) :
در این پنجره میتوانید خطا ها ، هشدار ها و پیام هایی که از بازی دریافت میکنید را مشاهده کنید.
آیکون خطا یا ارور به رنگ قرمز.
آیکون هشدار به رنگ نارنجی.
آیکون پیام به رنگ سفید.
___________________________________________________________________________________
پنجره Asset Store (اسست استور) :
در این پنجره میتوانید پکیج های آماده یونیتی را مشاهده کنید و برای مشاهده آنها باید یونیتی شما با استفاده از اکانتی که در وب سایت یونیتی ایجاد کرده اید در یونیتی هم ورود یا ثبت نام کنید تا این صفحه برای شما باز شود (با فیلترشکن).
___________________________________________________________________________________
دوستان این پنجره ها مهمترین بودند..
کانال تلگرامی : کلیک کنید. - @Unity_Technologies
ربات تلگرامی : کلیک کنید. - @HDGames_robot
امیدوارم از این پست راضی باشید. برای آموزش های بیشتر لایک و نظر بزارید..

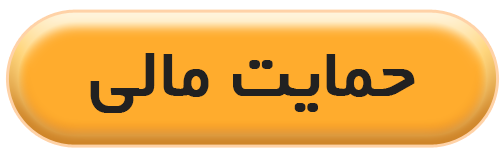
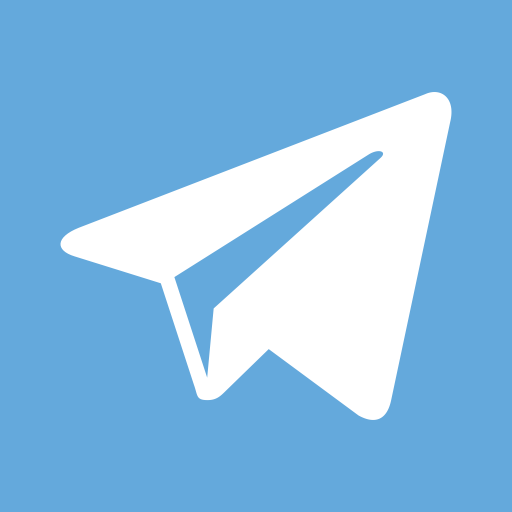


 سیما
سیما